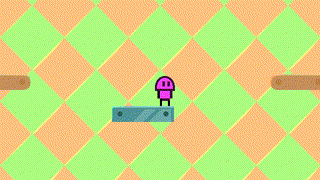Written by D. T. Games
Table of Contents:
1. Screenshots
2. Installing on Windows Pc
3. Installing on Linux
4. System Requirements
5. Game features
6. Reviews



This guide describes how to use Steam Proton to play and run Windows games on your Linux computer. Some games may not work or may break because Steam Proton is still at a very early stage.
1. Activating Steam Proton for Linux:
Proton is integrated into the Steam Client with "Steam Play." To activate proton, go into your steam client and click on Steam in the upper right corner. Then click on settings to open a new window. From here, click on the Steam Play button at the bottom of the panel. Click "Enable Steam Play for Supported Titles."
Alternatively: Go to Steam > Settings > Steam Play and turn on the "Enable Steam Play for Supported Titles" option.
Valve has tested and fixed some Steam titles and you will now be able to play most of them. However, if you want to go further and play titles that even Valve hasn't tested, toggle the "Enable Steam Play for all titles" option.
2. Choose a version
You should use the Steam Proton version recommended by Steam: 3.7-8. This is the most stable version of Steam Proton at the moment.
3. Restart your Steam
After you have successfully activated Steam Proton, click "OK" and Steam will ask you to restart it for the changes to take effect. Restart it. Your computer will now play all of steam's whitelisted games seamlessly.
4. Launch Stardew Valley on Linux:
Before you can use Steam Proton, you must first download the Stardew Valley Windows game from Steam. When you download Stardew Valley for the first time, you will notice that the download size is slightly larger than the size of the game.
This happens because Steam will download your chosen Steam Proton version with this game as well. After the download is complete, simply click the "Play" button.
Jump! Jump! Jump! But in this fun 2D platformer, you can't just jump whenever you feel like. Your jumping ability/strength will behave crazy in this game: it will switch on and off, swing up and down, and even both. In some levels, even platforms will or will not want you to jump!
"Jump If You Can!" is a fun way to challenge specifically your sense of timings, your ability to make them work for you, not against you! However, in this 2D precision platformer, unlike in other games of a similar feel, in order to predict when it is a good moment to jump, you will have to adjust to one more problem besides the behavior of surroundings on the screen: when you actually CAN jump. That's right: the player's very ability to jump changes over time as a level is in progress! In some levels, the jumping ability will keep switching between enabled and disabled at a certain pace, whereas in other levels, your jumping strength will "swing", i.e. keep decreasing and increasing, also at a certain pace; sometimes, even both can be happening in the same level. Moreover, in some levels, your jumping ability will depend on the platform you are currently standing on. Yes, it does get that crazy: platforms will occasionally want or not want you to jump!