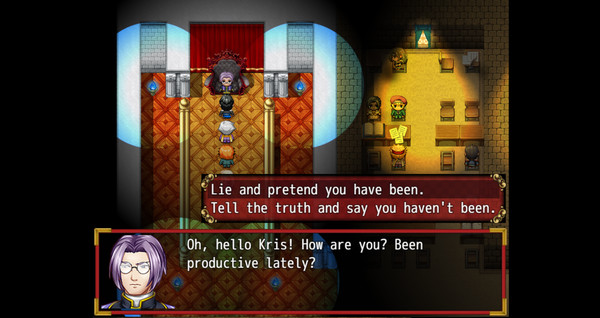
Written by Kristopher Poulin-Thibault
Table of Contents:
1. Screenshots
2. Installing on Windows Pc
3. Installing on Linux
4. System Requirements
5. Game features
6. Reviews


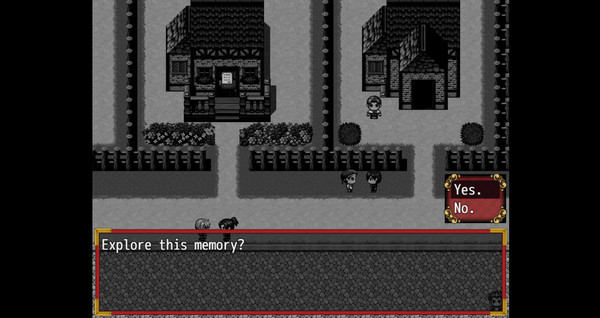
This guide describes how to use Steam Proton to play and run Windows games on your Linux computer. Some games may not work or may break because Steam Proton is still at a very early stage.
1. Activating Steam Proton for Linux:
Proton is integrated into the Steam Client with "Steam Play." To activate proton, go into your steam client and click on Steam in the upper right corner. Then click on settings to open a new window. From here, click on the Steam Play button at the bottom of the panel. Click "Enable Steam Play for Supported Titles."
Alternatively: Go to Steam > Settings > Steam Play and turn on the "Enable Steam Play for Supported Titles" option.
Valve has tested and fixed some Steam titles and you will now be able to play most of them. However, if you want to go further and play titles that even Valve hasn't tested, toggle the "Enable Steam Play for all titles" option.
2. Choose a version
You should use the Steam Proton version recommended by Steam: 3.7-8. This is the most stable version of Steam Proton at the moment.
3. Restart your Steam
After you have successfully activated Steam Proton, click "OK" and Steam will ask you to restart it for the changes to take effect. Restart it. Your computer will now play all of steam's whitelisted games seamlessly.
4. Launch Stardew Valley on Linux:
Before you can use Steam Proton, you must first download the Stardew Valley Windows game from Steam. When you download Stardew Valley for the first time, you will notice that the download size is slightly larger than the size of the game.
This happens because Steam will download your chosen Steam Proton version with this game as well. After the download is complete, simply click the "Play" button.
You are a graduate student and you must defeat the ultimate boss monster: your Thesis! Develop relationships with quirky allies and improve your stats by inspecting your surroundings and making difficult choices. Will you explore and alter memories for a chance at a better life? Will you risk looking back?
Looking Back is an autofictional game that takes you, the Player, inside of Kris's life as a PhD student. Appropriating the classic J-RPG style with a Choices Matter twist, it is a parts exploration, parts visual novel game, in which you must carve your own path toward the destruction of the ultimate boss monster that haunts your everyday life: your Thesis. It lurks in your bedroom and fills you with anxiety, but before fighting it, you must make sure your Mental Health, your Energy, your Skillfulness, your Wits, and your Endurance are high enough to tackle this challenge of a lifetime and finally obtain that degree! However, the way to become stronger is not by gaining experience grinding on endless hordes of monsters. Rather, you improve your stats by exploring and making decisions, building relationships with people around you, and altogether attempting to improve your everyday life. Simple things like choosing your dog to be a German Shepherd instead of a Cocker Spaniel, or difficult decisions such as saving one of two friends, every choice matters and affects your stats, your world, and yourself, indelibly.