
Written by Droy Louo
Table of Contents:
1. Screenshots
2. Installing on Windows Pc
3. Installing on Linux
4. System Requirements
5. Game features
6. Reviews
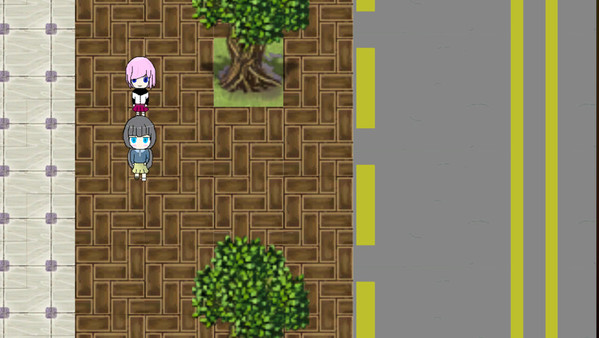

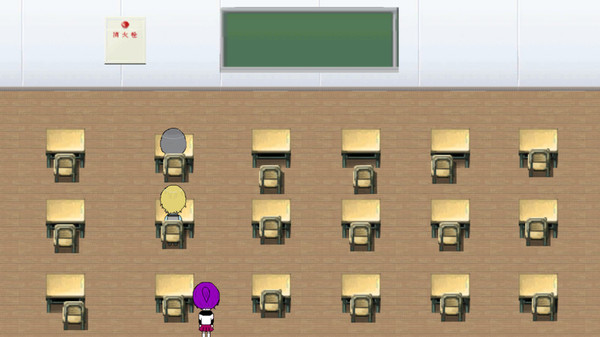
This guide describes how to use Steam Proton to play and run Windows games on your Linux computer. Some games may not work or may break because Steam Proton is still at a very early stage.
1. Activating Steam Proton for Linux:
Proton is integrated into the Steam Client with "Steam Play." To activate proton, go into your steam client and click on Steam in the upper right corner. Then click on settings to open a new window. From here, click on the Steam Play button at the bottom of the panel. Click "Enable Steam Play for Supported Titles."
Alternatively: Go to Steam > Settings > Steam Play and turn on the "Enable Steam Play for Supported Titles" option.
Valve has tested and fixed some Steam titles and you will now be able to play most of them. However, if you want to go further and play titles that even Valve hasn't tested, toggle the "Enable Steam Play for all titles" option.
2. Choose a version
You should use the Steam Proton version recommended by Steam: 3.7-8. This is the most stable version of Steam Proton at the moment.
3. Restart your Steam
After you have successfully activated Steam Proton, click "OK" and Steam will ask you to restart it for the changes to take effect. Restart it. Your computer will now play all of steam's whitelisted games seamlessly.
4. Launch Stardew Valley on Linux:
Before you can use Steam Proton, you must first download the Stardew Valley Windows game from Steam. When you download Stardew Valley for the first time, you will notice that the download size is slightly larger than the size of the game.
This happens because Steam will download your chosen Steam Proton version with this game as well. After the download is complete, simply click the "Play" button.
故事围绕着十余年前发生的一桩离奇的纵火案开始,离家出走的莉娜偶然间来到了这座被烧毁的豪宅中,在探索豪宅的过程中,她将要面对火灾背后的真相,以及隐藏在黑暗中的鬼魅,于此同时,她还要面对自己记忆中受到的不公平待遇。
十年前一场火灾,烧毁了城郊最大的一所豪宅,豪宅中的一家三口全部葬身火海,而家中的保姆却不知所踪...